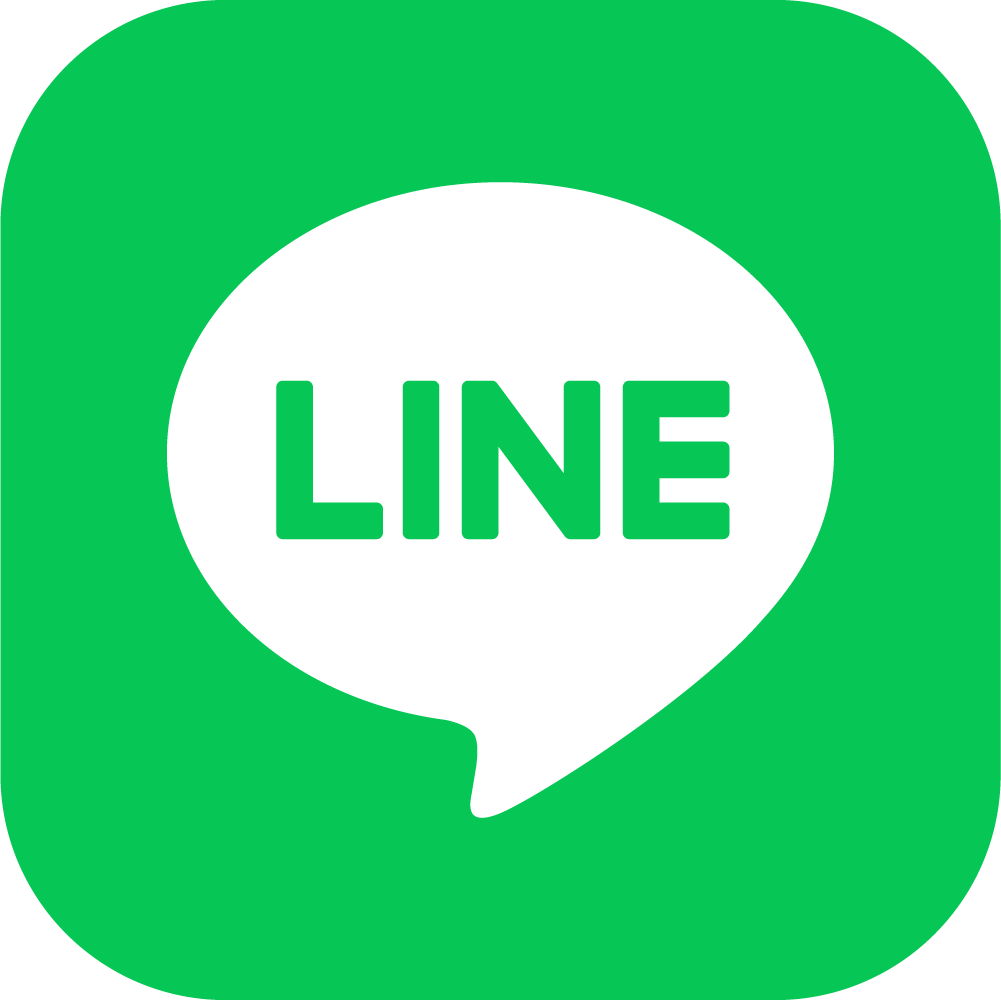スマホサイトの使い方に関して
今回は、Goolipで作成した伝票や物件情報を確認できる、スマホサイトをご紹介します。
外出先でもスマホから確認できる便利なサイトですので、是非お試しください。
ログイン方法
スマホサイトへのログインはマイページから行ないます。
次の手順で、スマホサイトにログインしてください。
- ホームページ右上の「ログイン」をクリックし、マイページを開きます。

- マイページのログイン画面でユーザーID(メールアドレス)とパスワードを入力します。

- マイページのメニューバーから「ダウンロード」をクリックします。

- 表示されるページのQRコードを読み込むか、以下のURLを読み込みます。
https://www.goolip.jp/sp/login
- スマホサイトのログイン画面が表示されるので、ユーザーID(メールアドレス)とパスワードを入力すると、スマホサイトが表示されます。

- ログイン画面は「ホーム画面に追加」(※)をしておくと次回からの操作が楽になります。
※ご使用の端末により設定する際のメニューが異なる場合があります。
下記参考画像はAndroid端末での画面になります。

スマホサイトでできること
スマホサイトは、Goolipで作成した案件、購買案件、物件情報を検索し、PDF形式で参照することができます。



操作方法
案件一覧
「ホーム」か「案件一覧」のどちらかをタップすることで表示できます。

「案件一覧」では、Goolipの「販売管理」で作成した案件を検索、PDF参照できます。
作成済の案件を
- 案件No.
- 案件名
- 物件名
- 管理番号
- 得意先名
- 自社担当者
- ステータス
- ステータス日付
の条件で絞り込むことで、確認したい案件を表示できます。

検索した案件の「対象」にチェックを付けた状態で「PDF参照」をタップすることで、「PDFプレビュー」か「PDFダウンロード」のどちらかの形式で案件の伝票を確認できます。

購買一覧
「購買一覧」をタップすることで表示できます。
「購買一覧」では、Goolipの「発注管理」で作成した購買案件を検索、PDF参照できます。

作成済の購買案件を
- 購買No.
- 物件名
- 仕入先
- 管理番号
- 自社担当者
- ステータス
- ステータス日付
の条件で絞り込むことで、確認したい購買案件を表示できます。

検索した案件の「対象」にチェックを付けた状態で「PDF参照」をタップすることで「、PDFプレビュー」か「PDFダウンロード」のどちらかの形式で購買案件の伝票を確認できます。

物件一覧
「物件一覧」をタップすることで表示できます。
「物件一覧」では、Goolipの「物件情報」で作成した物件を検索、Googleマップの表示、「案件一覧」への検索条件設定ができます。

作成済の物件を
- 物件コード
- 物件名
- 施主名
- 都道府県
- 住所
の条件で絞り込むことで、確認したい物件を表示できます。

検索した物件は「対象」にチェックを付けた状態で「Googleマップ」をタップすることで、登録された住所情報を基にGoogleマップを表示します。
また、「案件一覧をみる」をタップすることで、チェックを付けた物件を「案件一覧」の検索条件に設定し、案件を検索することができます。

この機会に是非スマホサイトをご利用頂き、より便利にGoolipをご活用ください。