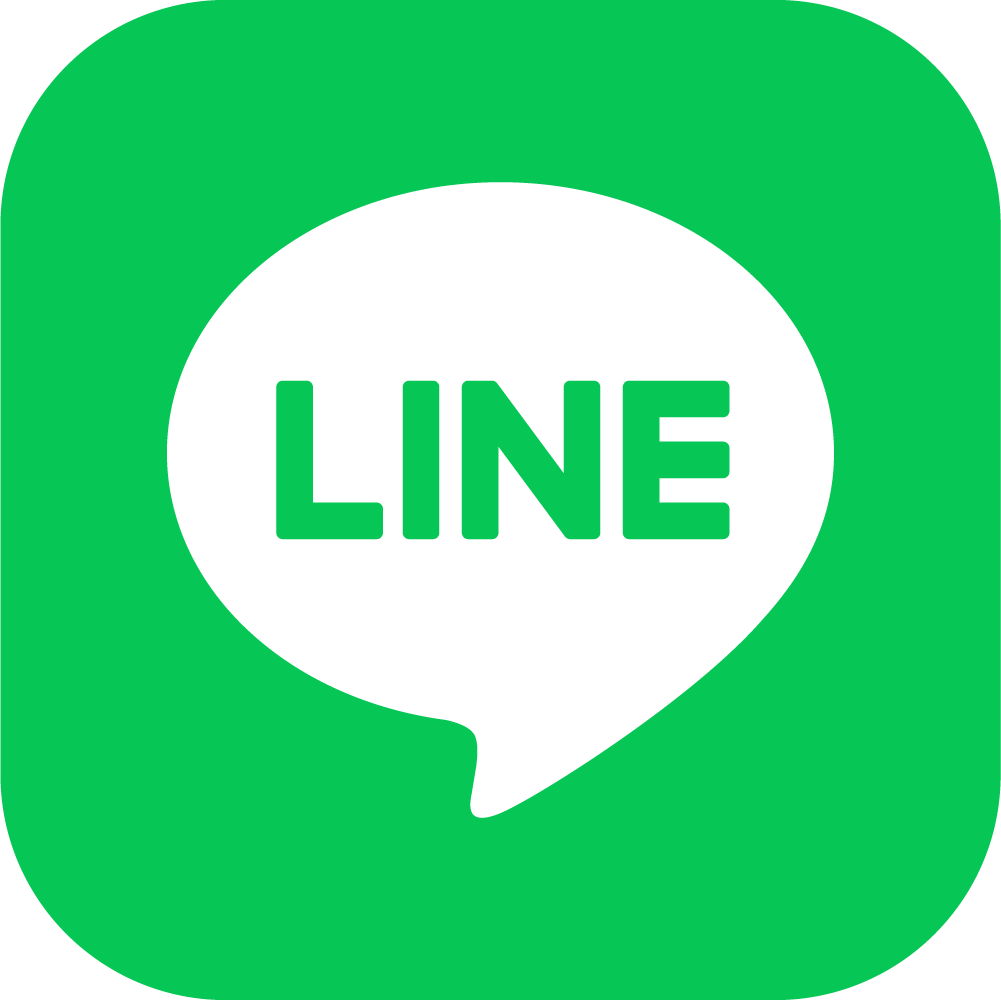Googleカレンダー連携機能に関して
今回は先日のアップデートで追加された新機能、「Googleカレンダー連携」を解説します。
Goolip側で設定したスケジュールをGoogleカレンダーに登録し、いつでも確認できる便利な機能なので、一度お試しください。
概要
GoolipにはGoogleアカウントの認証機能があります。
認証を行なうことで、Goolipの「スケジュール管理」機能に登録されたスケジュールをGoogleカレンダーに転記することができます。
「スケジュール管理」機能の詳細は下記URLをご確認ください。
https://www.goolip.jp/guide/category/category11/post-49.php
設定方法
- 「システム管理」メニュー内の「システム設定」をクリックするとGoolip内の各システムを設定する画面が表示されます。
その画面の「Googleアカウント認証」で「Googleアカウント認証を使用する」のボタンをオンにし、「GoogleカレンダーID」に連携するメールアドレスを入力します。
入力が完了したら「登録」を実行します。 - 一度ログアウトし、再びログインします。
※一度Goolipを立ち上げ直さないとメニューが表示されないため。 - 「システム管理」メニュー内の「Googleアカウント認証」をクリックして表示される「認証」をクリックし、画面の指示に従ってGoogleアカウントにGoolipの認証を行ないます。
※初回接続時や通信環境などによっては認証に時間が掛かる場合があります。
表示された画面のまましばらくお待ちください。 - 認証が完了したら「スケジュール管理」からカレンダーを開き、「Googleカレンダーに反映」をクリックすることでGoogleカレンダーにGoolipで作成したスケジュールが転記されます。
Goolipをより使いやすくする便利な機能ですので、この機会に是非お試しください。